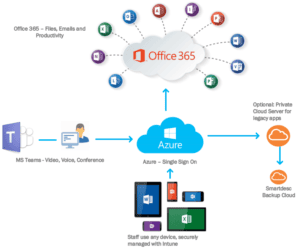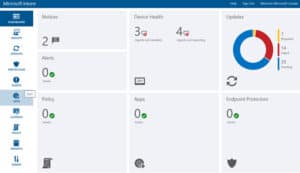Optimising Microsoft 365 for nonprofits
The last 6 months have been a time of fantastic innovation and lateral thinking around Digital; people have worked extremely hard to keep operations running in the face of adversity.
Charities reacted very quickly in March and, as offices were abandoned in apocalyptic style, many ended up dumping data onto platforms such as Google, DropBox and Microsoft 365 in a hurry so they could be accessed without the need to go into the office.
This was great for rapid “agile working” adoption, but these actions have given rise to some serious headaches around data quality and IT security. Are your shared files in a mess? Have you got staff using personal devices? Do you ever worry what happens to corporate data that’s being accessed on personal devices? Do staff really know how to use these new tools properly? You’re not alone in asking these questions.
Equally as important is the question: how do we ride this wave of Digital Transformation for as long as possible; how do we really optimise, embed and harness these new tools and skills?
Microsoft 365 is used by most of our customers, and we have been helping a lot of them maximise the tools recently. In this blog post, we share some of the best ways to make the most out of your existing subscription, aka optimising Microsoft 365 for nonprofits!
All of these features are already included in Microsoft 365 Business Premium, which charities can obtain for free for the first 10 seats, and only £4 per seat after that – it’s just a matter of using them…
1. Digital Skills
With all the new tools at our disposal, how do we ensure they are used consistently and to the same standard?
Some of this is organisational policy and direction (at Smartdesc our rule is to use Teams for internal meetings and Zoom for external for example). However, your staff have a mixed skillset; some will be stronger than others, and some may not want to put their hand up to say they don’t know how to use the tools.
Microsoft Learning curate an excellent set of baseline training videos covering everything from Outlook to PowerPoint to Excel and Teams. Check out the content here and consider asking staff to enrol on interactive, instructor led training run by Microsoft, totally free, run weekly on topics like Teams productivity here.
2. Azure Active Directory (Azure AD)
Without getting too technical, Azure AD replaces the log on/log off role that servers used to perform. Moving your logon security to Azure AD means that you can centrally control user accounts, permissions and access without the need to have any server.
It works with Windows 10, it’s included at no extra cost in most Microsoft 365 subscriptions, and it drastically improves efficiency because staff are signing into the computer with their corporate 365 account, so can seamlessly access all your data such as Teams, SharePoint and OneDrive without having to remember hundreds of usernames and passwords. It also means you can ditch that old server too.
3. Intune
Microsoft Intune allows devices to be centrally managed in the cloud, and access to data set and controlled by policy you control in your 365 admin panel. This includes rules on what devices are allowed (e.g. prevent access from mobiles using very out of date software), and provides a real-time list of corporate IT assets you own. Devices can be tracked if you lose them, locked when you’re not sitting at them, and remotely wiped if they are lost or stolen. It also doesn’t cost anything, as it’s included in most Microsoft 365 subscriptions.
Intune has loads more features, but another one worth mentioning is Conditional Access (CA), which allows scenario-based rules to be set. For example, the headache of people using personal devices and leaking out corporate data onto them can be solved with a CA rule that says ‘if a user is working on a personal computer, allow them to read data, but not download it’. This removes the risk of your data ending up on non-corporate devices by mistake, but still gives flexibility for staff to work on any device they like.
4. SharePoint, Teams and OneDrive
Many charities use little bits of SharePoint, Teams and OneDrive, but optimising this setup is crucial to improving efficiency and data security – especially when we aren’t all sitting together as a team in the office. We have helped many customers redesign how their data is structured and presented, following Microsoft-recommended best practice of using Teams as the ‘front end’ shop window that staff go to for resources. This includes; communications, phone calls, shared files, calendars and external portals or applications. Teams becomes the single pane of glass for staff to access what they need.
SharePoint Online hosts all the company shared files securely and seamlessly, with pretty much unlimited storage. Specific directories can also be synced locally to computers via OneDrive for Business for quick, offline access in a familiar folder structure like we’re all used to navigating. Microsoft Teams also controls access permissions to ensure sensitive folders like Finance and HR are locked down, giving you control to add and remove people instead of having to rely on an IT expert to do it. You can even integrate your phone system into Teams so your landline phone number rings on the Teams app.
5. Autopilot
Autopilot allows you to build a standard computer configuration and apply it to all new machines you buy in future, at the touch of a button. This means every computer is set up consistently, with the same set of applications, in minutes – rather than taking hours to manually do it every time. And it removes all the rubbish that comes pre-installed on new computers nowadays too.
The best bit is that your new computer can be registered with Autopilot as it leaves the factory, so you can ship it straight to the end recipient, they connect to their home Wi-Fi, and it automatically sets itself up with all your organisational settings and apps – even the desktop background! It’s a very impressive induction for your remote new joiners to see in action. And, like all these features, it’s included at no extra cost in Microsoft 365, it just needs configuring once then away you go.
Conclusion
This list of is not exhaustive by any means; optimising Microsoft 365 for charities and non-profit organisations is a big task and there is so much more the platform can do, but the 5 points above could be considered a best practice “baseline” to embed, secure and really make the most out of your Microsoft 365 platform for nonprofits using subscription-included tools and features. They require a bit of setup, but will save you hours once done, and secure your data forever without having to care about a server ever again!
Smartdesc Virtual IT Directors can help you translate these enhancements into an achievable, affordable Technology Roadmap, run at a pace that suits you. Our Charity IT Project Management Team are on hand to implement them, and our IT support team is here to provide a friendly IT Helpdesk for all staff too. To find out more: Contact us
Smartdesc brings extensive experience to the charity sector and shares best practice for optimising Microsoft 365 for nonprofits. To book some complimentary time with one of our Virtual IT Directors to chat through whatever stage of the journey you are at, email; solutions@smartdesc.co.uk
Author; James Field, Smartdesc Customer Strategy Director
![computer-768608_1280[1] Optimise Charity Microsoft 365](https://www.smartdesc.co.uk/wp-content/uploads/2020/10/computer-768608_12801-1278x426.jpg)